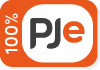Orientações do Sistema de Saúde (SIGS)
Tópicos da página
-
Estou na rede externa: conectar no SIGS pela VPN
-
Incluir licença pelo autoatendimento do SIGS
-
Preencher Questionário do Programa de Saúde
-
Já conheço as orientações e quero acessar o SIGS
Estou na rede externa: conectar no SIGS pela VPN
Para acessar o SIGS estando em uma rede externa (ou seja, fora da rede do tribunal, em casa, etc.) é preciso primeiro estar conectado à VPN. Se você chegou aqui tentando acessar o link do SIGS, é porque você está fora da rede interna do tribunal. Siga os passos abaixo para conectar-se à VPN:
- Acesso ao Portal da VPN
Clique aqui para acessar o Portal da VPN do TRT-16. A página exibida deve ser idêntica à mostrada abaixo:
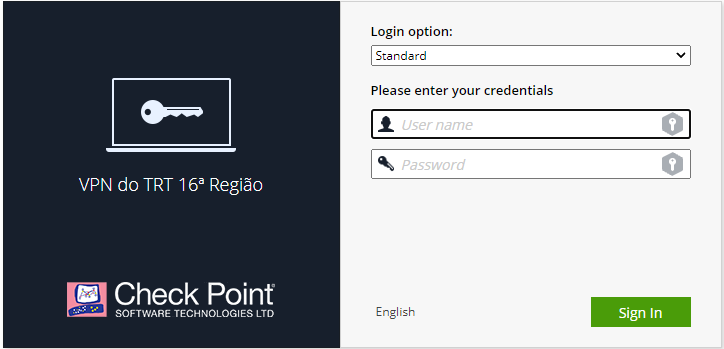
Nos campos User Name e Password, é necessário preencher com as mesmas credenciais utilizadas para acessar os sistemas do Tribunal. Depois, clique no botão verde "Sign In" - Conectando na VPN
Uma vez logado no Portal da VPN do TRT-16, será exibida a tela abaixo:
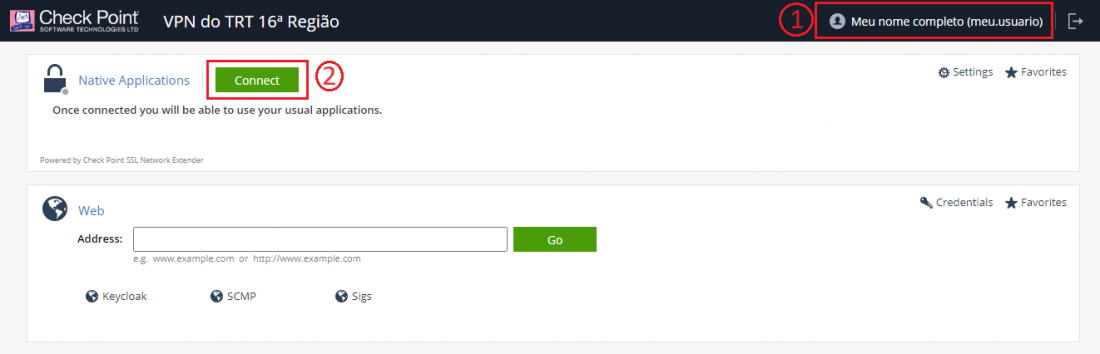
É possível verificar o nome completo do servidor e o usuário utilizado na autenticação (1). Para conectar na VPN, basta clicar no botão verde escrito "Connect" (2).
Obs.: Se você nunca conectou na VPN por meio dessa tela, é possível que o seu navegador encaminhe você para a página do instalador da extensão (Mobile Access Agent Installer) responsável pela conexão VPN (vide imagem abaixo). Se isso ocorrer, clique em "(1) Click here" para baixar a extensão.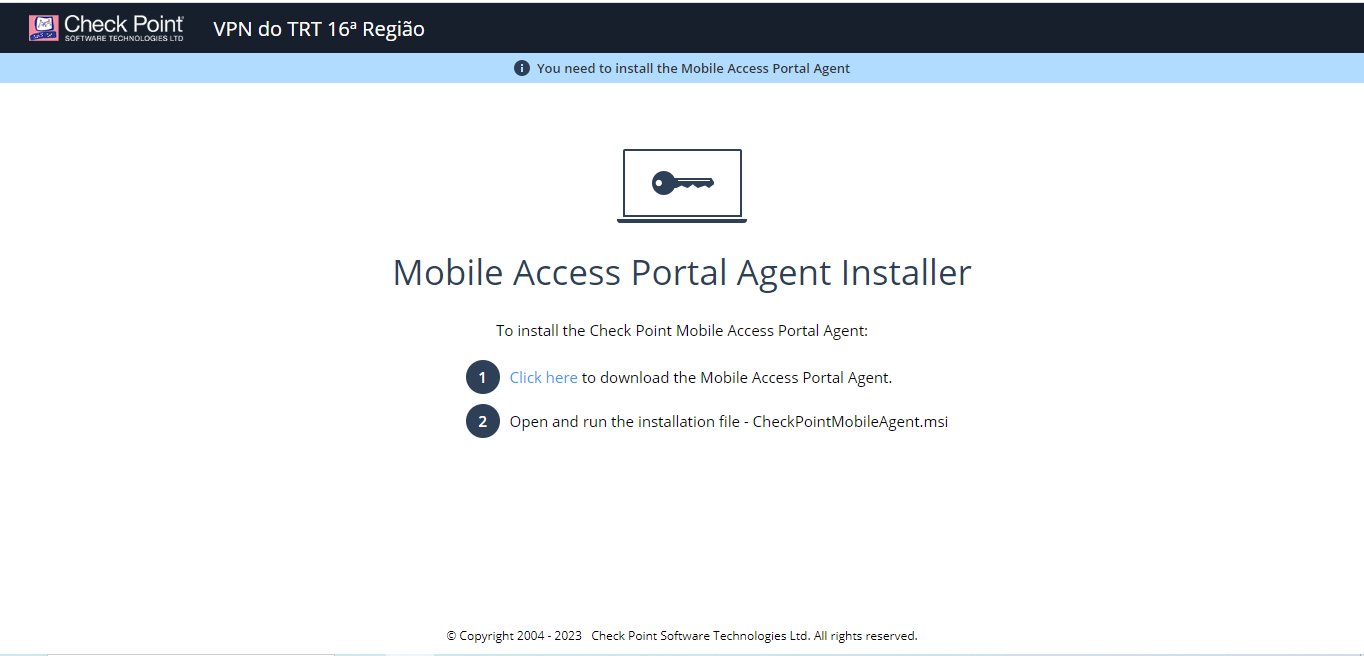
Obs.: Se na tentativa de instalação da extensão for aberta uma janela entitulada "Suporte Center", sua máquina deve estar sem nenhuma versão do Java instalado.
Se essa janela de Suporte não apareceu para você, clique aqui e siga para o passo seguinte.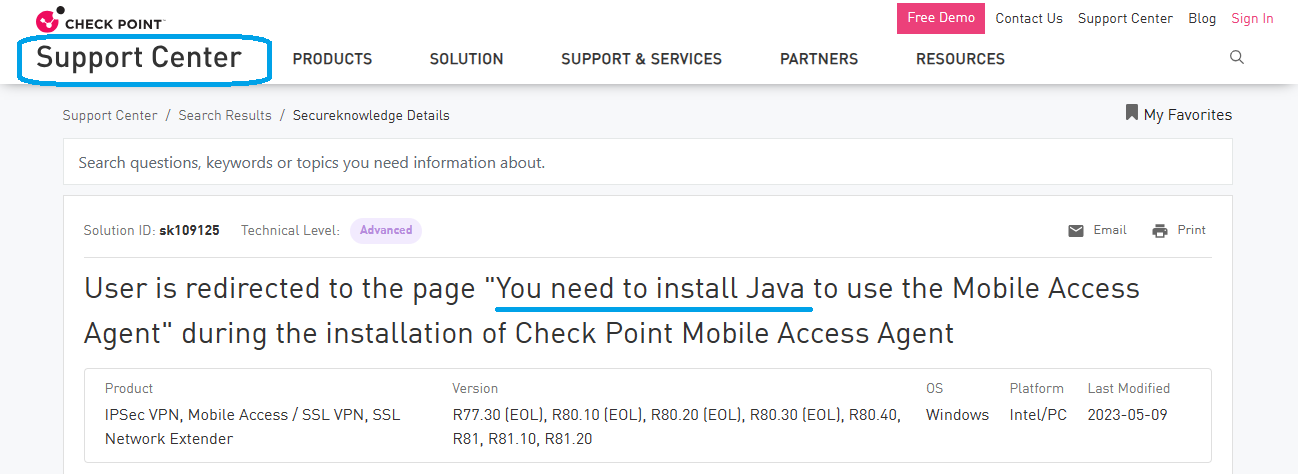
O Java instalado no seu computador é um pré-requisito para instalação da extensão de conexão com a VPN. É preciso então baixar e instalar o Java, clicando aqui.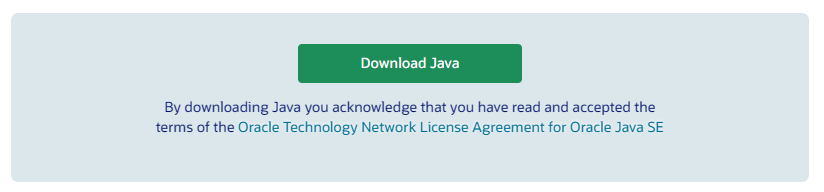
Ao clicar nesse link, procure o botão "Download Java", conforme imagem abaixo, para baixar o instalador. Após o download, execute o instalador, seguindo a instalação padrão. Quando a instalação for finalizada, aparecerá uma confirmação "A instalação do Java foi concluída com êxito". Clique no botão Fechar.
Por causa da instalação do Java, é preciso executar novamente o instalador da extensão da VPN. Na tela de instalação do Mobile Access Agent Installer, clique em "(1) Click here" novamente para baixar o instalador.
Após o download, clique no instalador para efetuar a inclusão da extensão no seu navegador. A ferramenta poderá solicitar o aceite de credenciais administrativas para continuar a instalação.Nesse pontovocê conseguiu fazer a instalação da extensão do conector da VPN. Após concluir este processo, retorne ao navegador e aguarde a conclusão da tentativa de conexão na VPN.
Quando estiver conectado, será exibida a tela abaixo: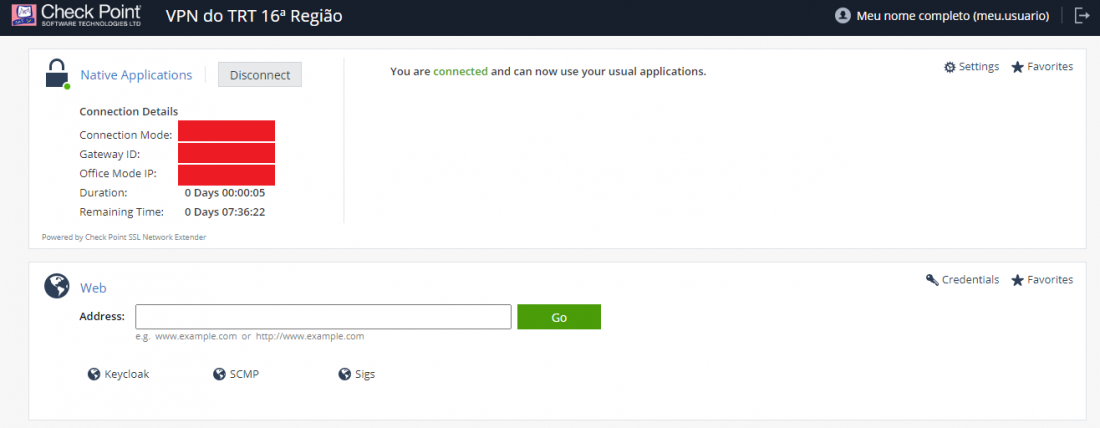
Agora você está conectado à VPN e já pode acessar os SIGS clicando aqui.
- Desconectar da VPN
Quando o acesso ao SIGS estiver encerrado, para desconectar da VPN, basta clicar no botão cinza com o texto "Disconnect" (1), conforme imagem abaixo:
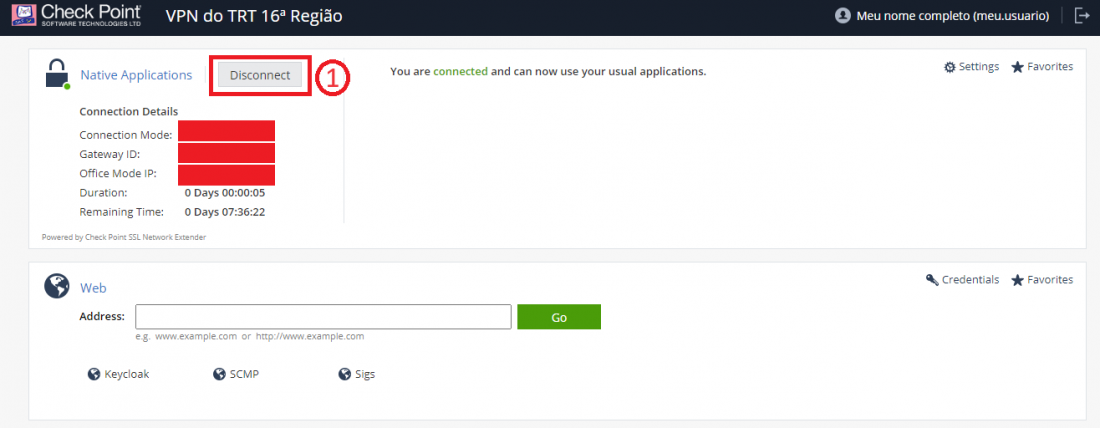
Incluir licença pelo autoatendimento do SIGS
Você pode seguir os passos especificados abaixo para acompanhar em detalhes a inclusão de uma licença/atestado pelo SIGS. Caso queira ver o vídeo de resumo, clique aqui.
- Acesso à tela de inclusão de licenças
Após o login no SIGS, é possível visualizar os cards referentes ao autoatendimento, conforme imagem abaixo. O card referente ao módulo de licenças está destacado de azul. Para acessar a tela de inclusão de uma nova licença, clique no botão REGISTRAR.
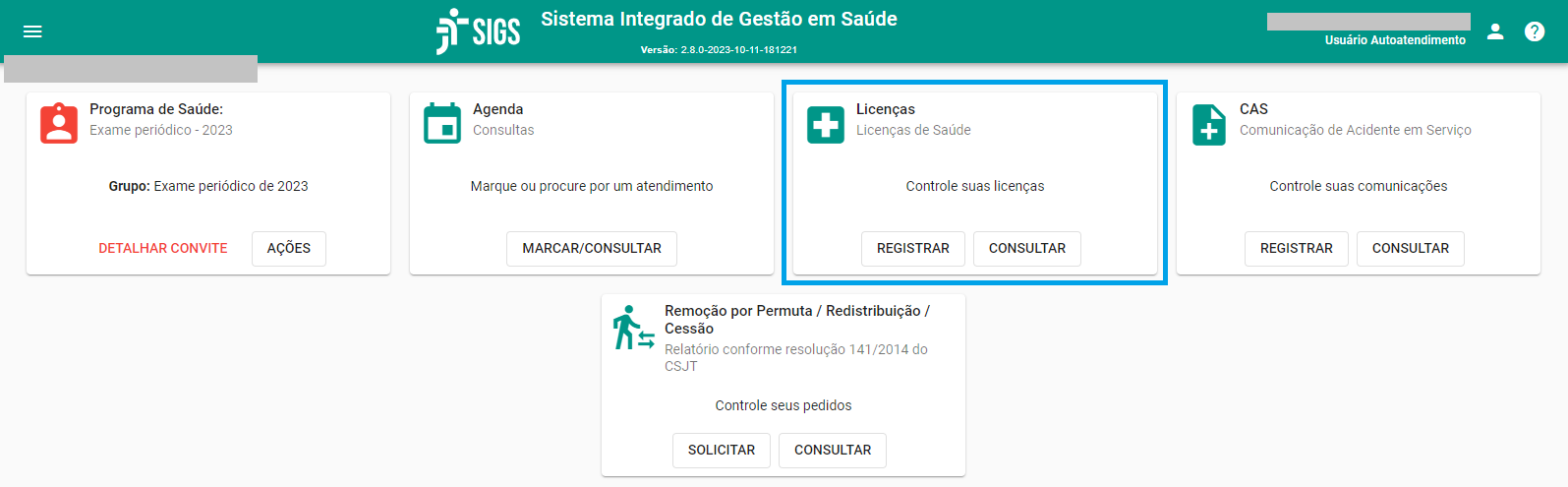
Em seguida, a tela de registro de licença já virá preenchida com o seu usuário logado. Informe os dados da licença (vide as imagens abaixo) e clique no botão SALVAR.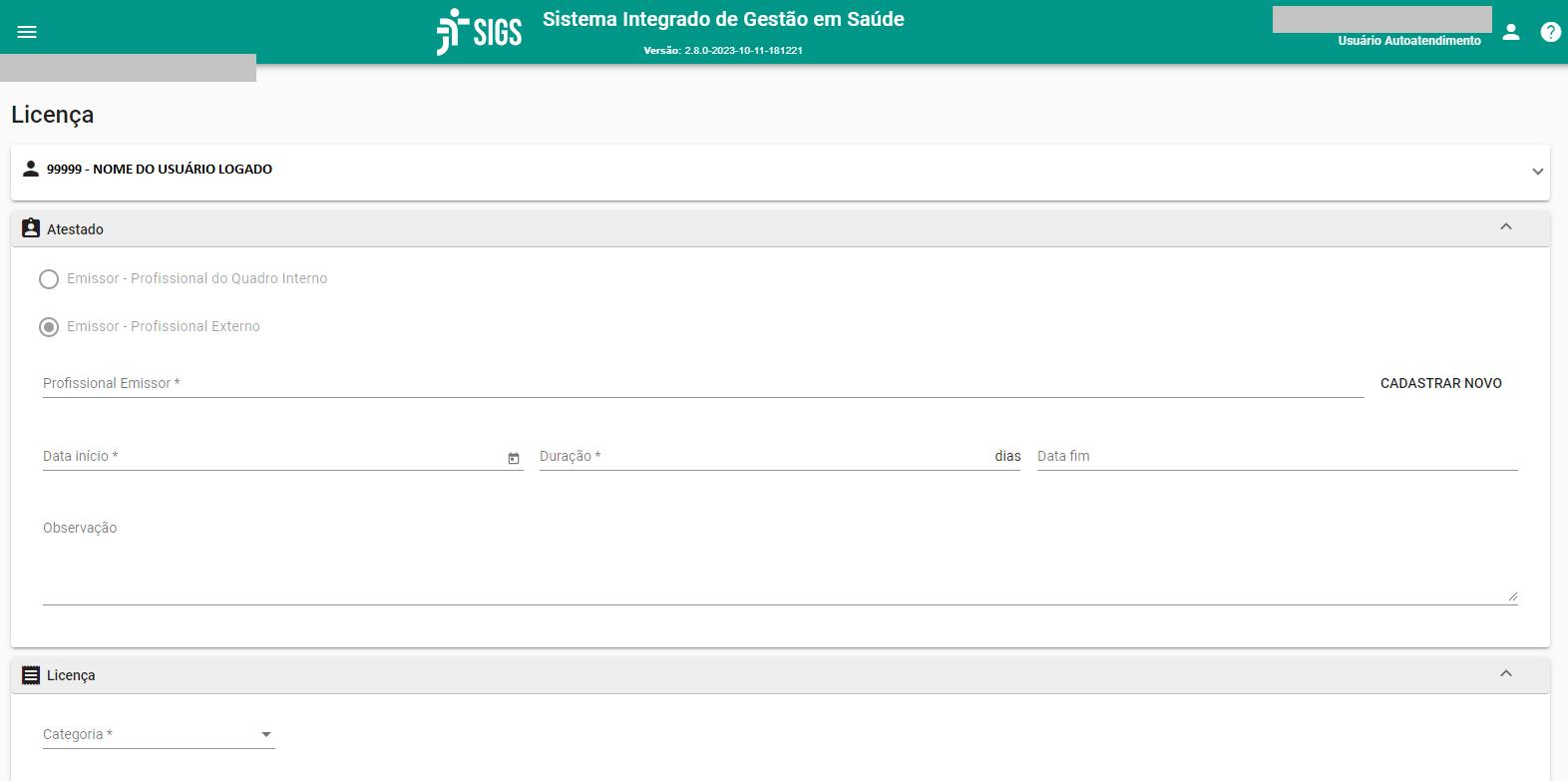
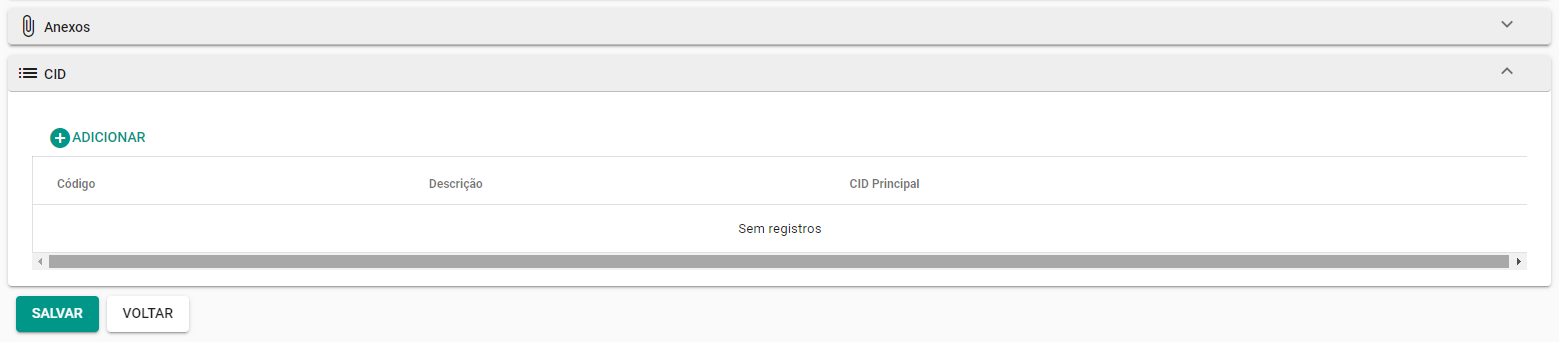
- Incluir uma licença
Agora você deve preencher todos os campos referentes à sua licença e em seguida clicar em Salvar. Assista o vídeo abaixo para mais detalhes sobre o preenchimento da tela de registro de uma licença:Após a inclusão da sua licença, você deverá aguardar sua análise por parte de um profissional do Setor de Saúde. Essa licença deverá ser deferida se estiver com todas as informações preenchidas corretamente. Caso haja alguma inconsistência ou o profissional precise de mais informações relativas à sua licença, você poderá ser acionado para uma perícia.
- Consultar minhas licenças
Existem duas formas de acessar a tela de consulta de licenças: pela página inicial (vide primeira imagem), clicando em CONSULTAR, ou acessando o menu esquerdo, e clicando em Licenças.
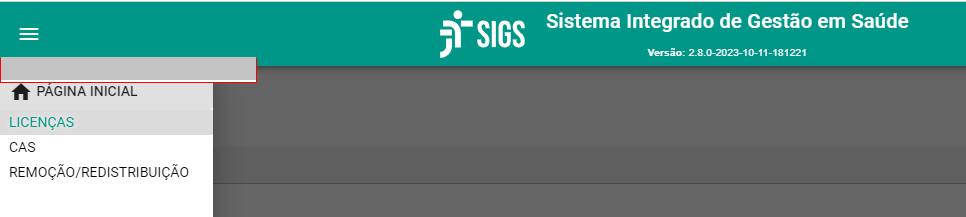
A tela de consulta de licenças possui uma seção de filtros para especificar o resultado da sua consulta e uma seção dos resultados, que conterá a tabela do resultado da sua consulta. Observe que o usuário logado já é selecionado por padrão, como acontece na tela de inclusão de licença. Para efetuar uma consulta, preencha os filtros que achar necessários, e clique no botão verde com a lupa. O card do filtro também pode ser recolhido para melhor visualização dos resultados.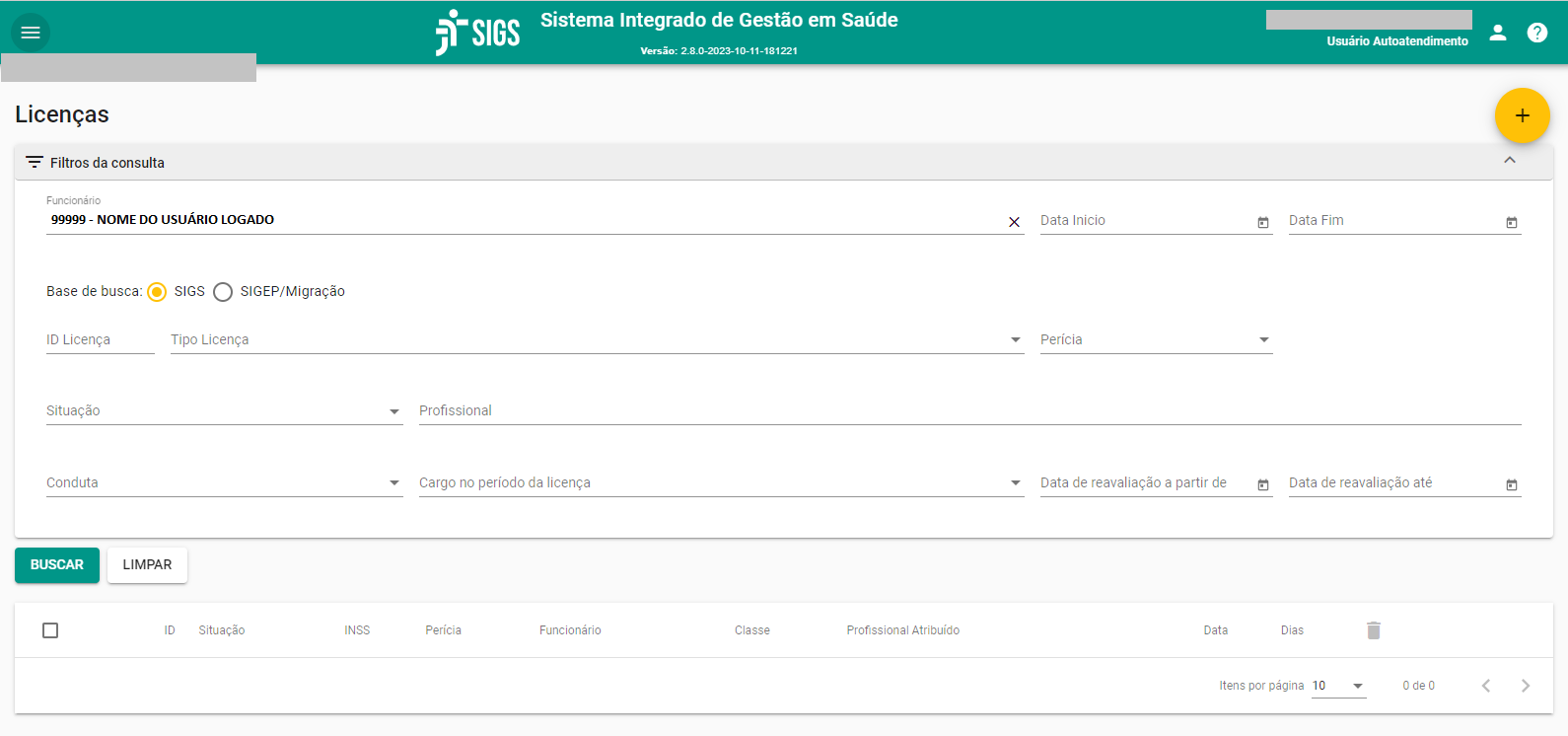
A tabela com os resultados aparecerá logo em seguida. Cada registro da tabela conterá diversas informações referentes à uma licença sua, como período, situação, profissional que atuou em seu deferimento/indeferimento, etc. Observe também que no canto superior direito da tela haverá um botão laranja com sinal de +, que é um atalho também para tela de inclusão de licenças.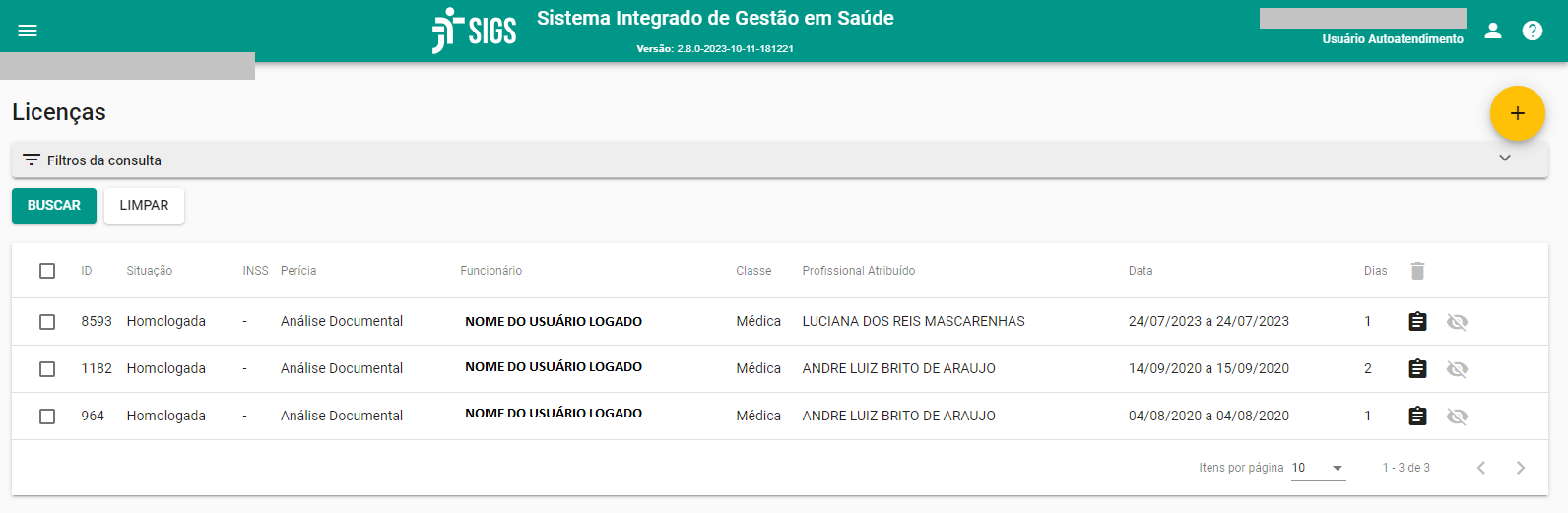
Preencher Questionário do Programa de Saúde
Para participar de um Programa de Saúde, é preciso ter sido selecionado previamente pelo Setor de Saúde, a depender do programa atual. Você receberá um e-mail com o convite do mesmo e também haverá um card na sua tela inicial após logar no SIGS.
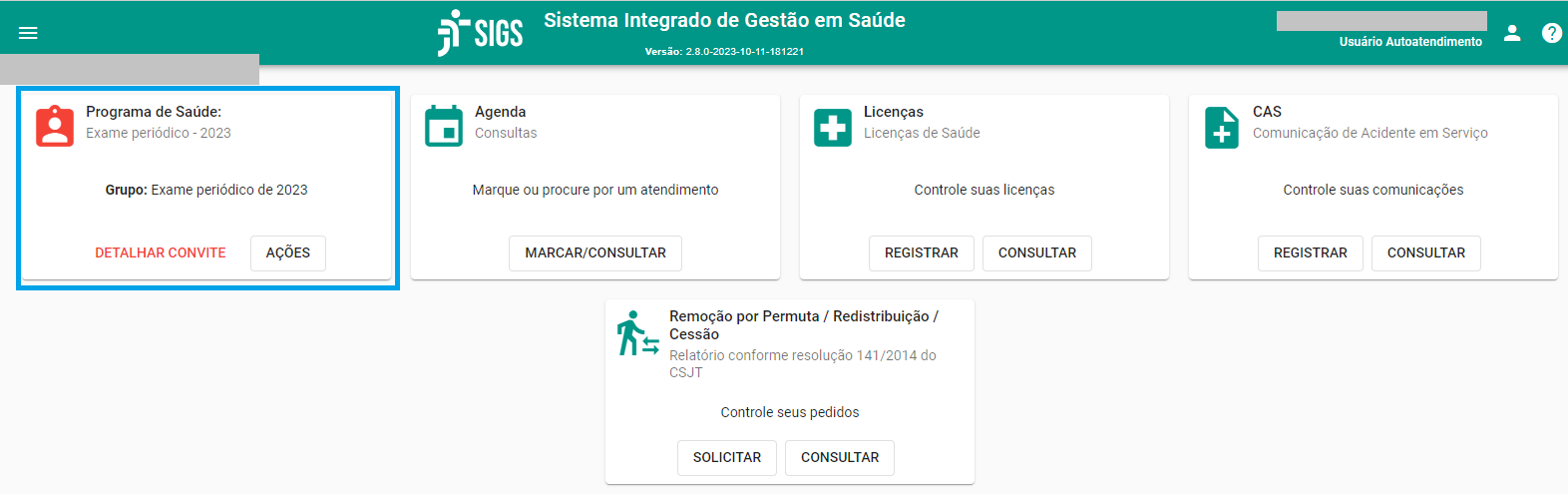
Para ver os detalhes do programa de saúde em questão, basta clicar em DETALHAR CONVITE, que aparecerá uma dialog com os detalhes do programa e do convite.
Para verificar as ações disponíveis do programa, clique no botão AÇÕES. É preciso confirmar a participação no programa clicando em uma das opções "Aceitar participação, (...)".
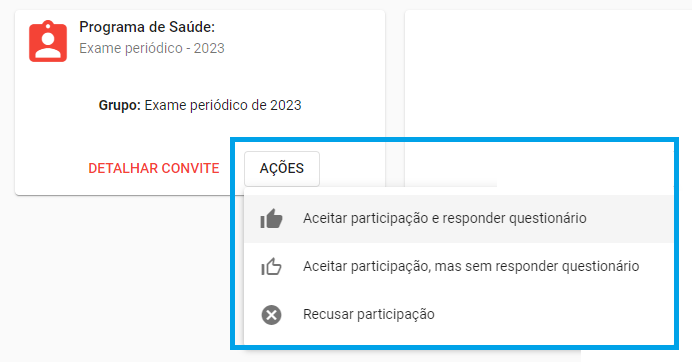
Para aceitar e logo em seguida preencher o questionário, clique na primeira opção, que você será redirecionado para a tela do questionário do programa de saúde.
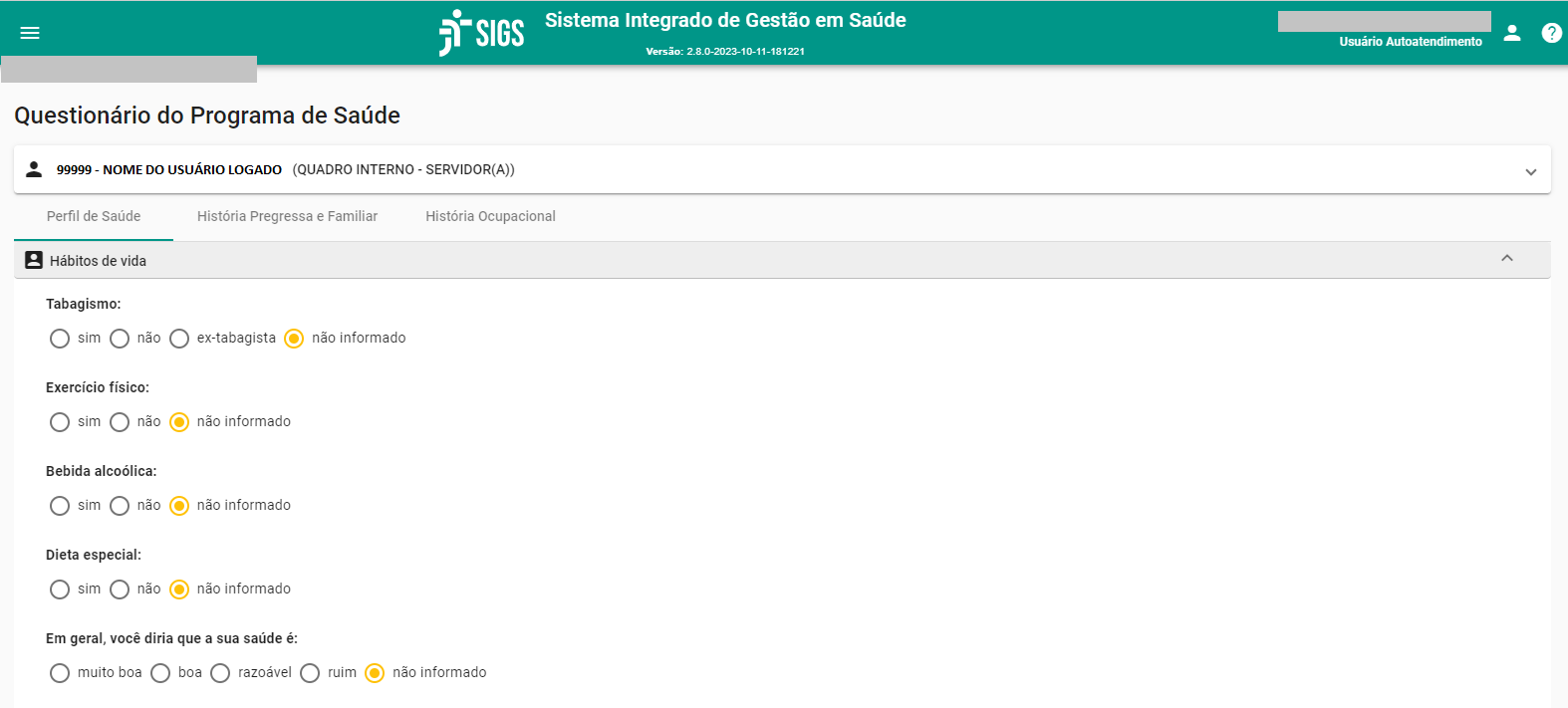
A tela do questionário é composta por alguns cards, organizados em abas para facilitar o preenchimento por parte do usuário. Preencha todas as informações que puder, pois esses dados serão importantes para etapa seguinte, junto ao profissional de saúde.
Após o preenchimento, você receberá um e-mail de confirmação da participação no Programa e do preenchimento do questionário. Em seguida, aguarde o contato do Setor de Saúde para agendamento do atendimento com um profissional de saúde para dar prosseguimento a sua participação no programa.
Obs.: Se for um programa de saúde assistencial, não é preciso preenchimento de questionário, mas ainda é preciso que o usuário aceite a participação no Programa de Saúde ao qual foi convidado.